
Get the most out of your PS4 and customise your experience with our tips and tricks
If you’ve ever immersed yourself in your PS4’s settings menus you might have noticed that your experience with the system is highly customisable. From remapping your Dualshock 4 control scheme, to changing the type of Notifications you see on screen, there are a huge array of tweaks you can make to ensure everything is just as you like it. To help you get started, we’ve compiled a list of tips and tricks to get you started…
1. 3, 2, 1… SHARE!
Timing is essential to take perfect screenshots. The “Easy Screenshots” feature under [SHARE Button Control Type] in the [Sharing and Broadcasts] menu allows you to capture images with a single click of the SHARE button. We definitely like the “Press and hold” alternative of the “Standard” option but we find the single click one faster and more precise.
2. Eyes on the prize
We want to bring the entertaining experience of PlayStation 4 to the broadest audience possible, which is why the system has some features designed to help visually impaired players.
Under [Accessibility] you will find options such as “Invert Colours”, “Larger Text”, “Bold Text” and “High Contrast”. With “Zoom” you can enlarge a portion of the screen by pressing the PS and the Square buttons at the same time, navigate the screen with the left stick, revert back to the original size of the image by pressing the Circle button when you’re done and jump back in the action. This could prove particularly useful for the games that have menus and interfaces that can be read in between action sequences.
3. Your DS4, your controls
Also in [Accessibility], you’ll find “Button Assignments”, which allows you to completely remap the buttons and the sticks of your Dualshock 4. The feature is primarily designed for mobility-impaired players but anyone can take advantage of it. Want to change the configuration of the buttons of a game that doesn’t have the ad-hoc option for that? “Button Assignments” is here for you.
4. The advantages of your primary PS4
Activate your PS4 as your primary system using the option “Activate as Your Primary PS4” in [Account Management] to extend the benefits of your PlayStation Plus subscription and the use of your applications to every user on your console (Family on PS4 filters still apply).
But hey, there’s also something in it for you, dear primary user! You can now enjoy the automatic download of your pre-orders and purchases from PS Store, as well as the option to connect to your PS4 through Remote Play from another device. Just don’t forget to leave your PS4 in Rest Mode.
5. Features available in Rest Mode
Sometimes I wonder what I would do without the handy options in [Set Features Available in Rest Mode] under [Power Saving Settings]. Well, my Dualshock 4 would constantly be out of power, for starters!
- Activate “Supply Power to USB Ports” and plug your DS4 into the console after your gaming sessions to have it fully loaded and ready for your next adventure.
- Select the checkbox “Keep Application Suspended” to enter Rest Mode without closing any applications; the next time you use PlayStation 4 you will be able to jump right back in the action where you left off, without any loading times.
- But the crown goes to “Stay Connected to the Internet” that enables the download and upload of data while your system is sleeping. Upload saves to your PS Plus cloud storage and download firmware or game updates automatically; turn on PS4 from a network; manually start downloads on the go using PlayStation Store on any web browser… it works like a charm!
6. What’s that lock?
Have you ever seen a little lock in the thumbnail of a game in the dashboard that makes it unplayable? It means that something went wrong with the license that you purchased on PlayStation Store. There’s no need to call the locksmith – just use the option “Restore Licenses” under [Account Management] and after a quick synchronisation with PSN, your game will be available again.
7. Please do not disturb
- Want to have more control over which notifications you see on screen? The [Notifications] menu allows you to choose the kind of alerts you receive and also gives you the option to turn them off entirely during the playback of a movie by ticking “Disable Pop-Ups While Playing Video”.
- Have loads of friends on PSN but only want to be informed when your best buddies go online? Use “Notifications When Friends Go Online” and select their IDs to tailor the alerts around the friends that you care the most.
8. Log-in options
- If your PS4 is shared by several users but you are the one that uses the console the most, you might want to check [Login Settings] to make the login process a little bit more personal. Enable “Log In to PS4 Automatically” to skip the user selection screen when firing up the console.
- “Login Passcode Management” lets you create a four-digit pin code for improved security and privacy.
- A special treat for those of you with PlayStation Camera: tick “Enable Face Recognition” and your system will recognise your face and automatically log you in.
9. “Hi, my name is…”
Do you know that you can give your PS4 a name and even talk it? Check [System] menu and see for yourself. If you want to rename your console, perhaps because you have more than one PS4 in your house, just go to “System Information” and get creative.
And yes, we said that you can talk to your PS4. Activate “Operate PS4 with Voice” in [Voice Operation Settings] and exclaim “PlayStation!” to a microphone connected to the system (the internal mic of PlayStation Camera works as well), follow the instructions on screen and control the console with your voice.
10. Safety first
Are you thinking of trading in your PS4 to upgrade to a PS4 Pro? Don’t forget to do a back-up of your current system first and then initialise it to completely erase your private data from the hard drive. Use the option “Initialise PS4” under [Initialisation] and choose how deep you want the deletion to be.
- “Quick” is the fastest option but your data could still be retrieved with the use of specialised tools.
- “Full” takes several hours but guarantees a complete removal of every single byte of information related to you or the other users on the console. Be very careful because the process cannot be stopped and reverted!
11. This is for the Trophy Hunters
Have you ever wondered how the system calculates the rarity of a Trophy? A Trophy is considered Ultra Rare if the percentage of players who own the game and have earned it is 5% or below, Very Rare if the figure is between 5% and 15%, Rare if the portion is between 15% and 50% and Common when it goes beyond 50%.
Speaking of rarity, if you need a little help to unlock that Trophy that is driving you mad use the feature “Search Internet” in the quick menu by pressing the Options button on the name of the Trophy. This will automatically perform a Google search on the PS4 browser which makes it very easy to quickly read a guide (or watch a YouTube video about it) and go straight back to the action using the little trick detailed in pt.12…
12. Quick swap between apps
Double tap on the PS button to switch instantly between the last two applications that you were using. This trick works if you are playing a game and using native PS4 apps at the same time, such as PS4 browser, PS Store, What’s New, Live from PlayStation, Capture Gallery, PS Video, Communities, Events, Trophies and PS Plus hub.
13. PlayStation Plus hub
Want to have a quick picture of everything related to PS Plus? In the PS Plus hub (the first icon on the left of the PS4 dashboard) you can manage your membership, see your PS Plus games library, including the titles of the month, and check all the benefits and offers included in your subscription.
14. Alternative ways of typing
Point and click is not the only way to type words on PS4. Press R3 when the virtual keyboard is on screen, use the motion sensors of the DS4 to navigate smoothly between the letters and press X to type.
Want a faster method? Swipe your thumb on the touchpad and click on it when you are on the letter that you are looking for.
Special mention for keyboards – if you have a spare one, plug it into your PS4’s USB port and type away. You can even set your input language and user dictionary in the [Language] menu in the Settings.
15. Customise Quick Menu
Press and hold the PS button at any time and the handy Quick Menu will pop up on your screen for immediate access to frequently used features. By selecting [Customise], you can also personalise the slots with the settings that you use most.
And that’s a wrap ladies and gentlemen! We hope that you found the list interesting and don’t forget to leave your tips and tricks in the comments.

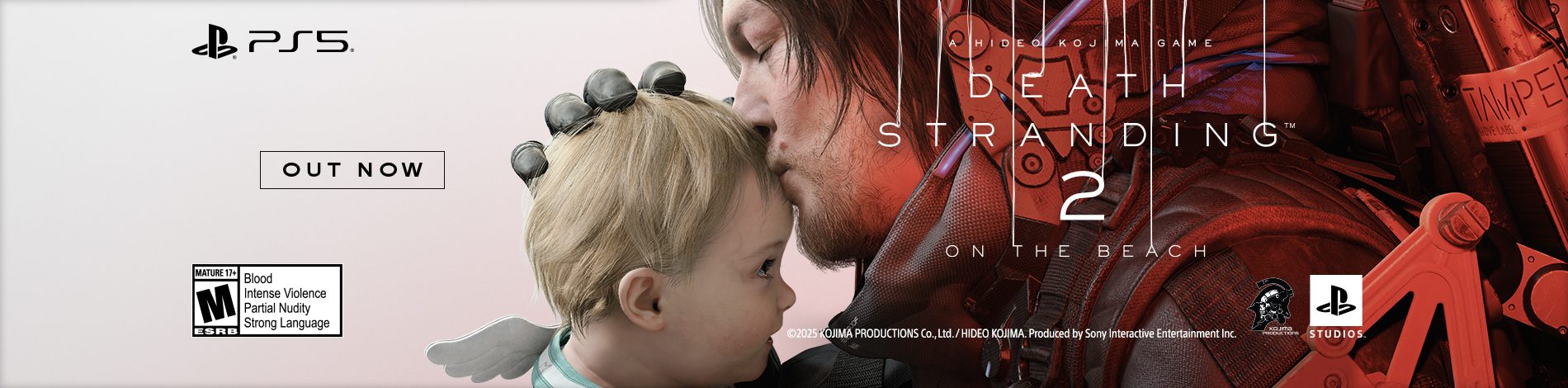


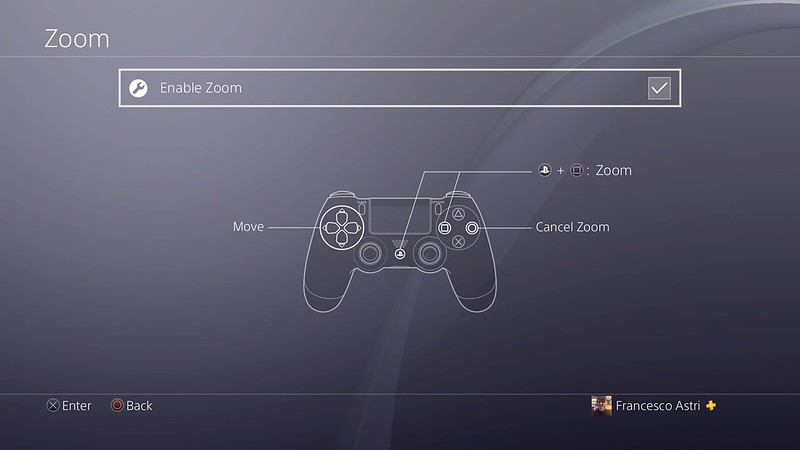
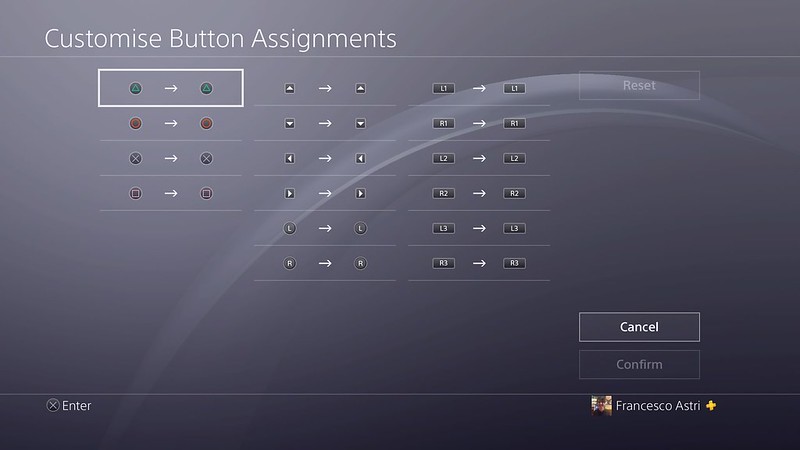
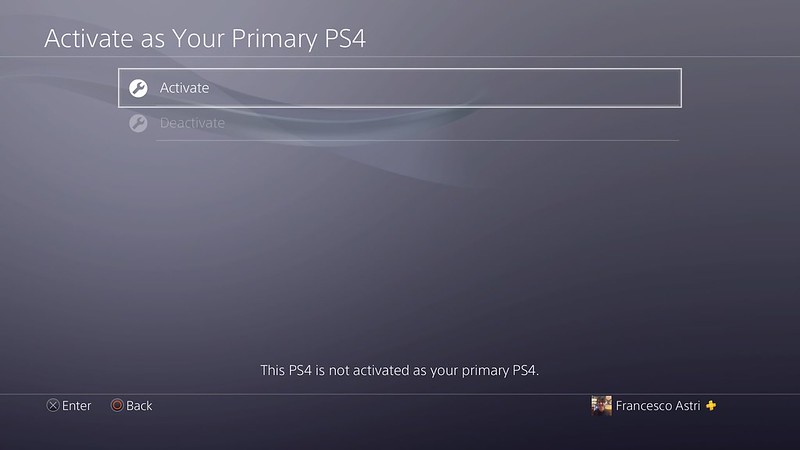
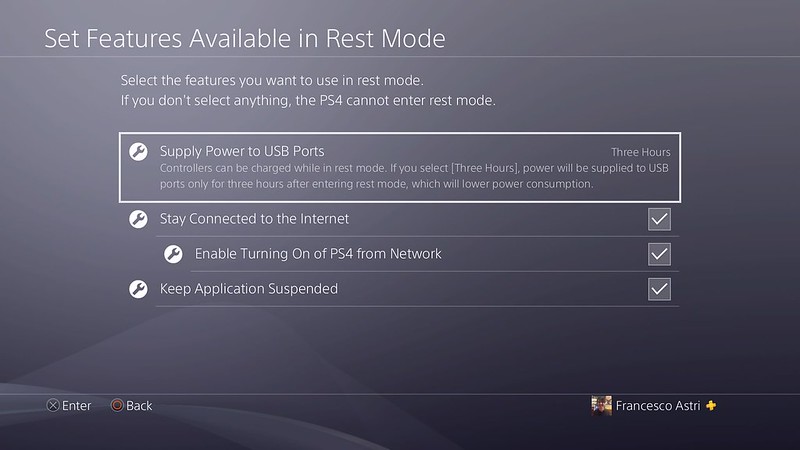
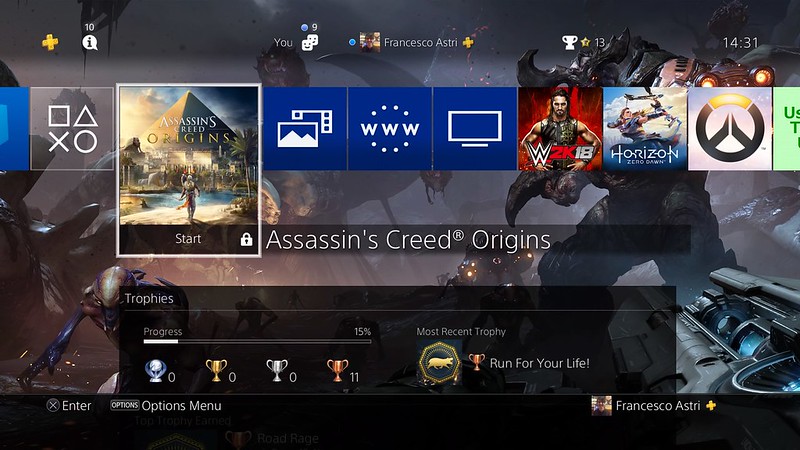
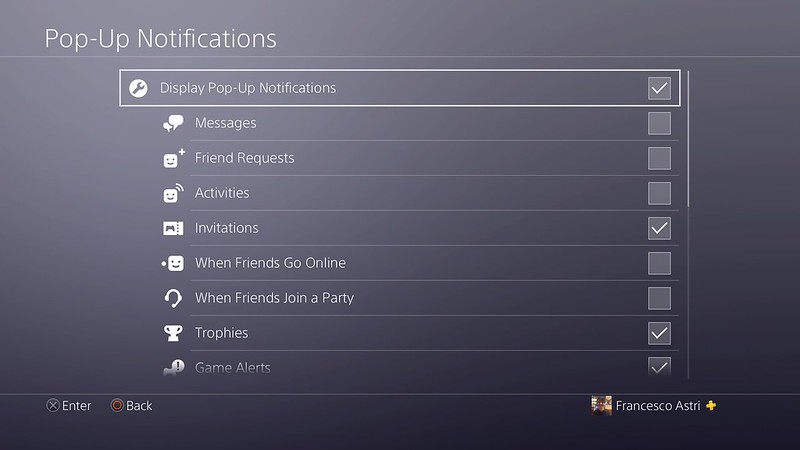
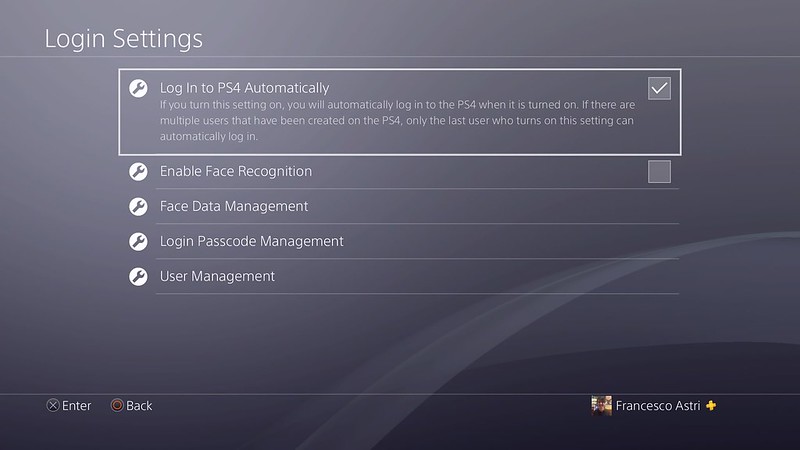
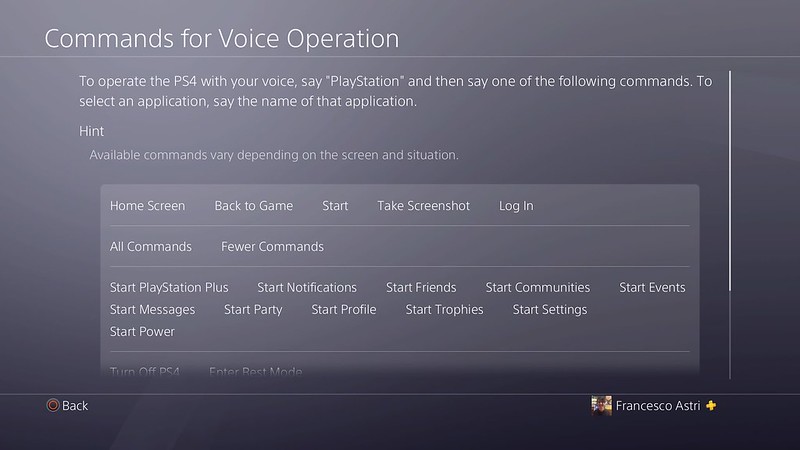
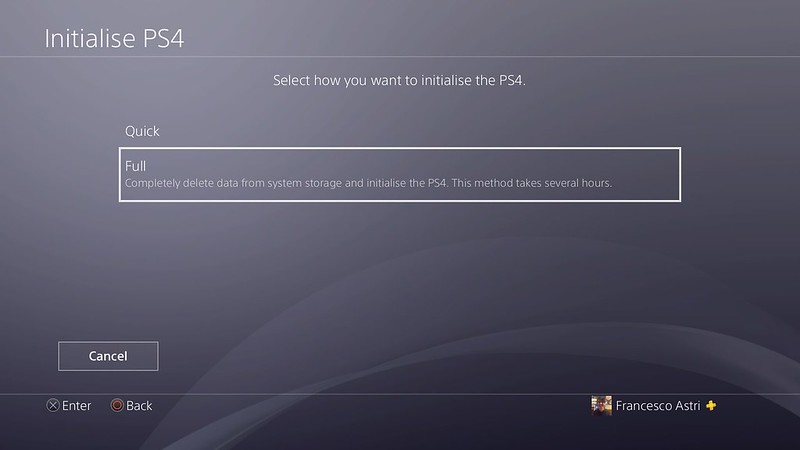
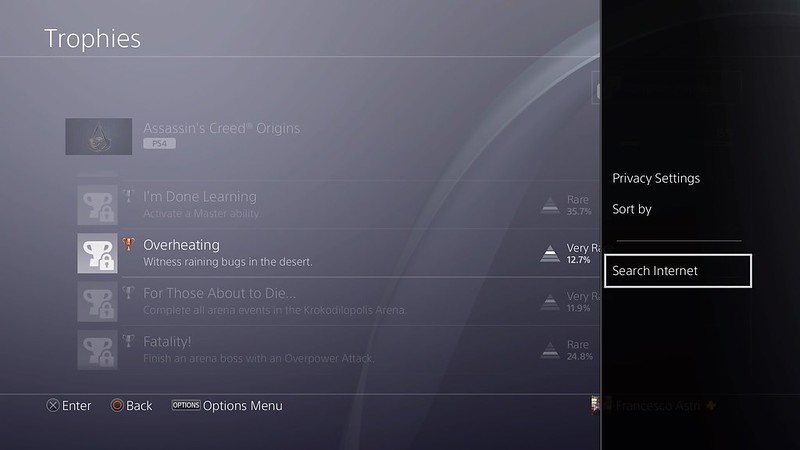
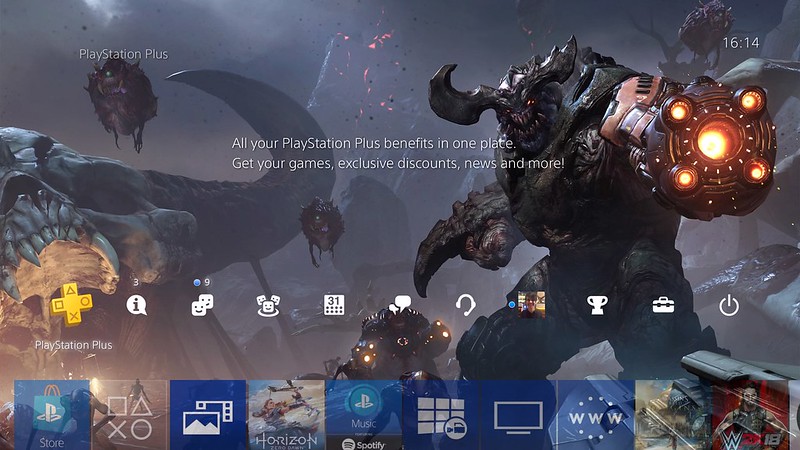
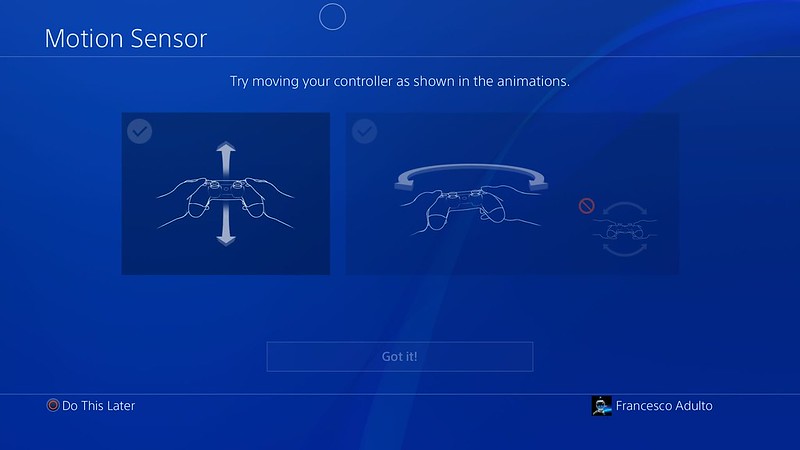
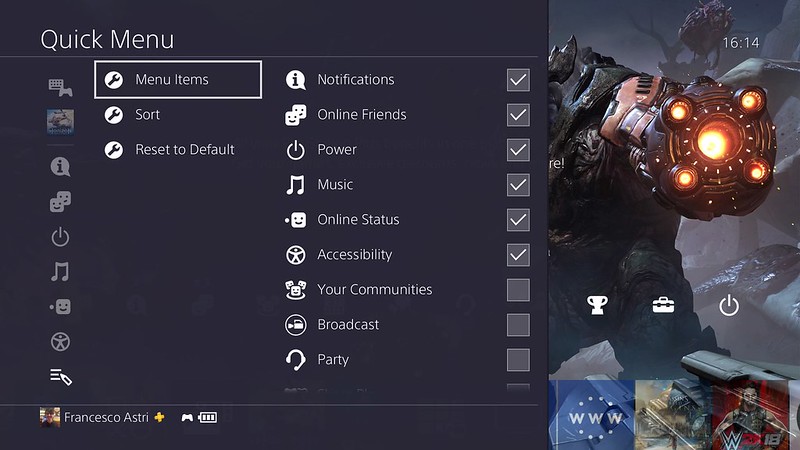
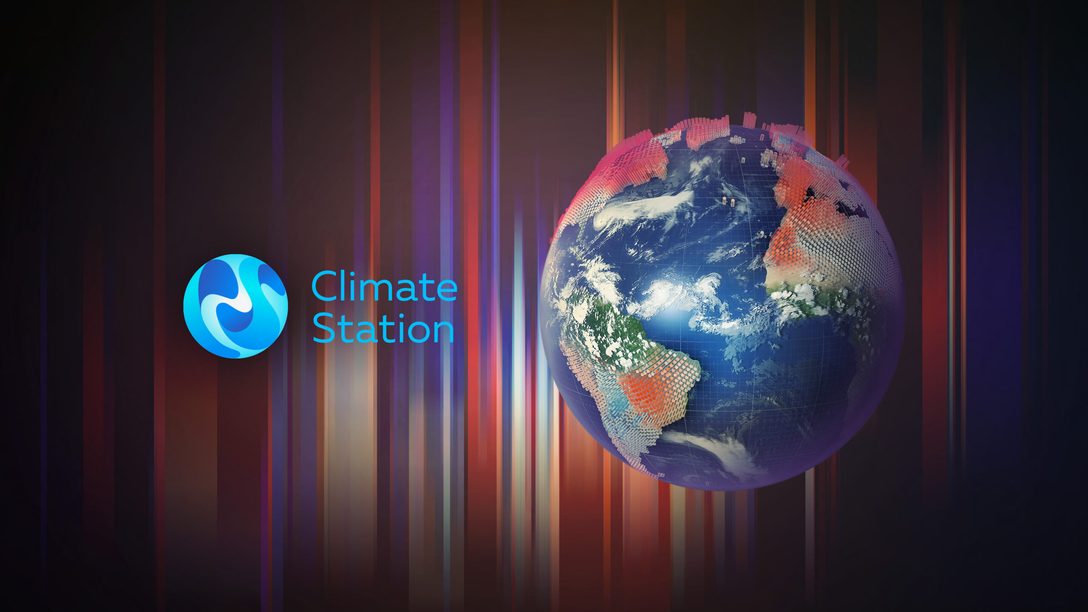




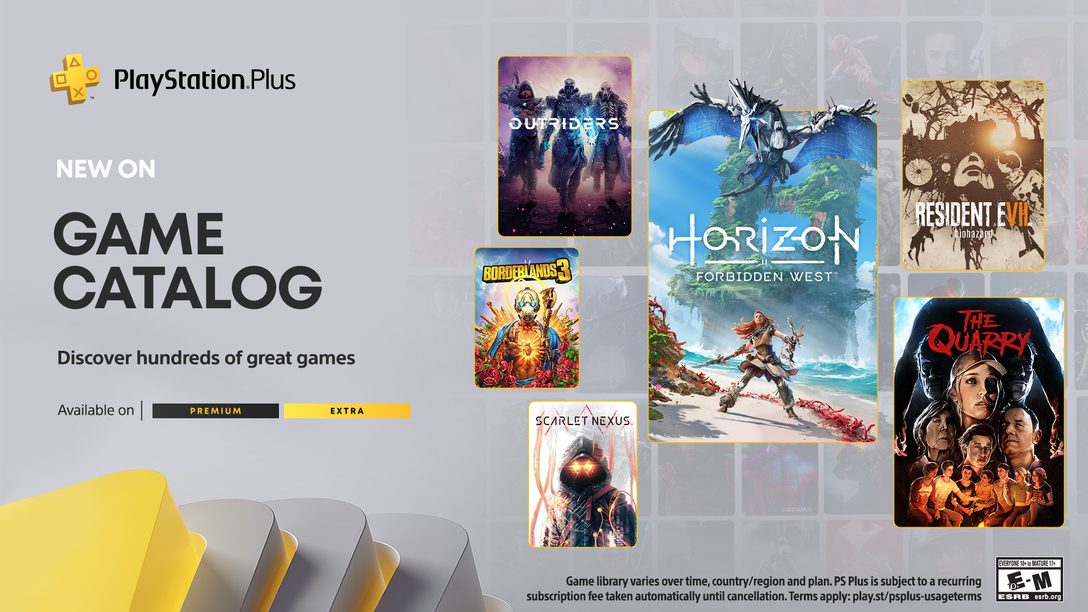


Join the Conversation
Add a CommentBut don't be a jerk!
56 Comments
Loading More Comments