
Personalise your PS4 home screen with new ways to store all your favourite games and apps
It’s one of the most requested features since the launch of PlayStation 4 – and now with the latest system software update 4.0, you can sort all of your most-used games and apps into folders that are easily accessible from the PS4 home screen.
Here’s a run-down of how to create folders, manage their content and personalise your PS4 experience:
Creating a folder
To create your first folder, choose a game or an app that you’ll want to add to it and press the Options button on your controller, and select “Add to folder”.
By default, it’ll simply be named “Folder” – but of course you can be as creative as you like. You could name them by genre, developer, type of app you’re going to add, or create a folder of your most played games.
Adding content to your folders
Once your folder is named, you see a “Content” field. Choose the “Select” button and you’ll see a list of all your installed games and apps; put a tick against whatever you want to add and hit “Confirm”.
To add content to an already existing folder, choose a game either from your home screen or from your Library, press the Options button, choose “Add to folder” and select one of your existing folders from the list.
You can add up to 1000 games and apps to each folder – so even with a 1TB PS4 and a serious gaming habit, you’ll have to go a long way to fill them up!
Creating a folder from your Library
At the far right of your home screen, you’ll find the Library icon. To create a new folder here, navigate down to the Folders tab, and go to “Create New”. As before, you’ll then be able to name your folder and add games and apps to it.
Deleting a folder
To delete a folder from either your home screen or Library, simply navigate to it and select either “Delete folder only” or “Delete folder and content”. Be sure to choose the right option, as you don’t want to accidentally remove any games you’ve installed.
Navigating your Library
When viewing your PS4 Library, there are a couple of new options:
The “All” tab will display every game and app that’s currently installed on your PS4 system – both digital downloads and games installed from a disc. Ready to play, or arrange into a folder.
“Folders” shows each folder that you’ve created and filled with content, all in one place. They’ll also appear on your home screen as you access them.
The “Purchased” tab shows everything you’ve bought and downloaded from PlayStation Store – both currently installed games, and things you might have deleted and can re-install whenever you like.
To search for content within your Library, you’ll find a magnifying glass symbol at the top of the page. You can also sort your content by using the drop-down menu at the top right of the page – alphabetically, or by most recently used game, or install date.



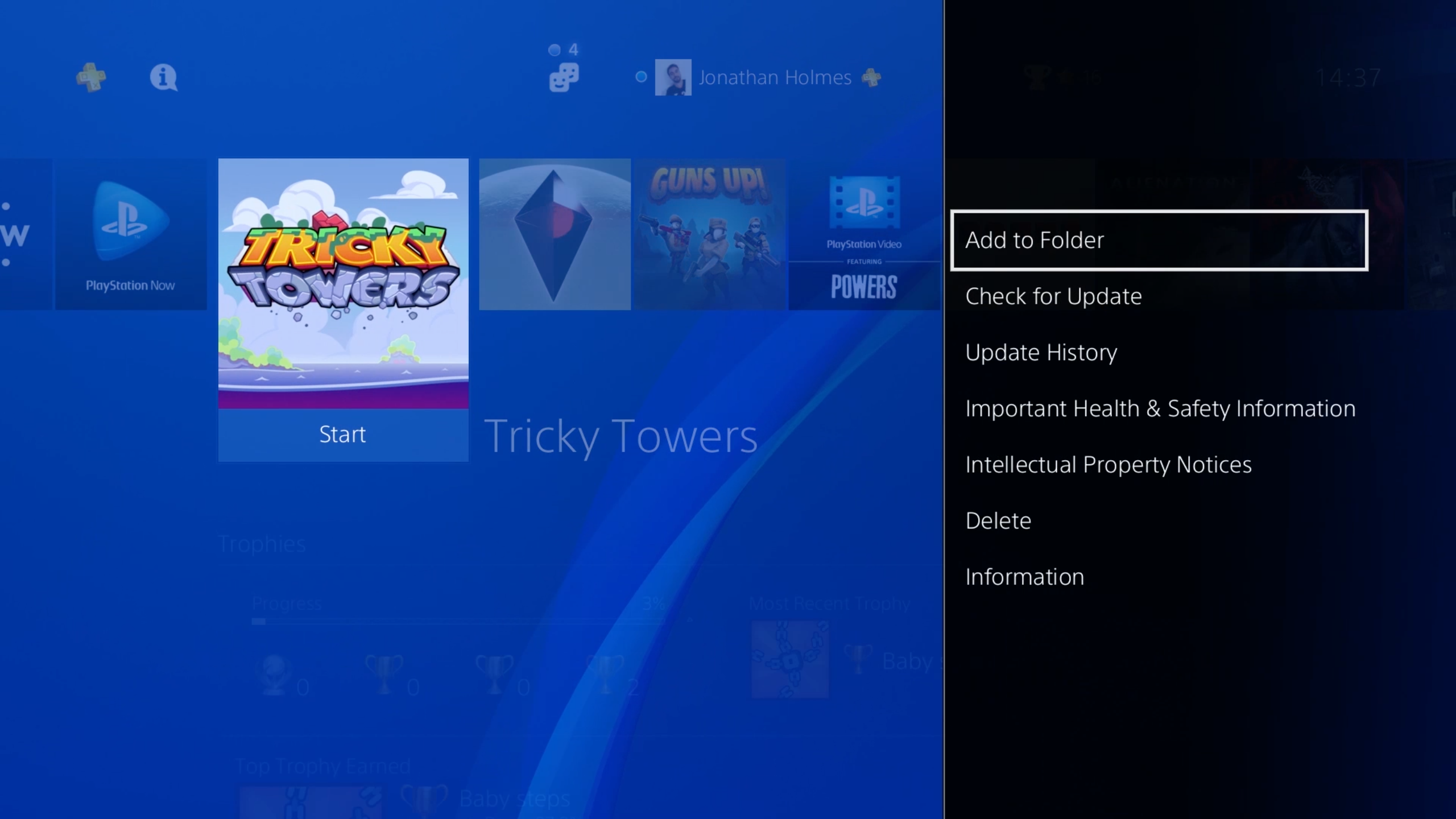
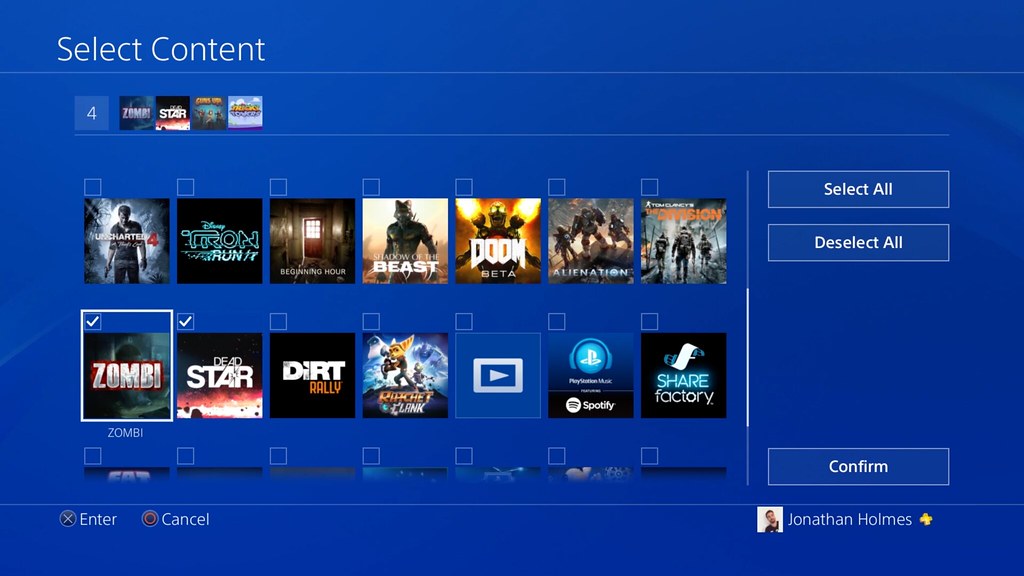
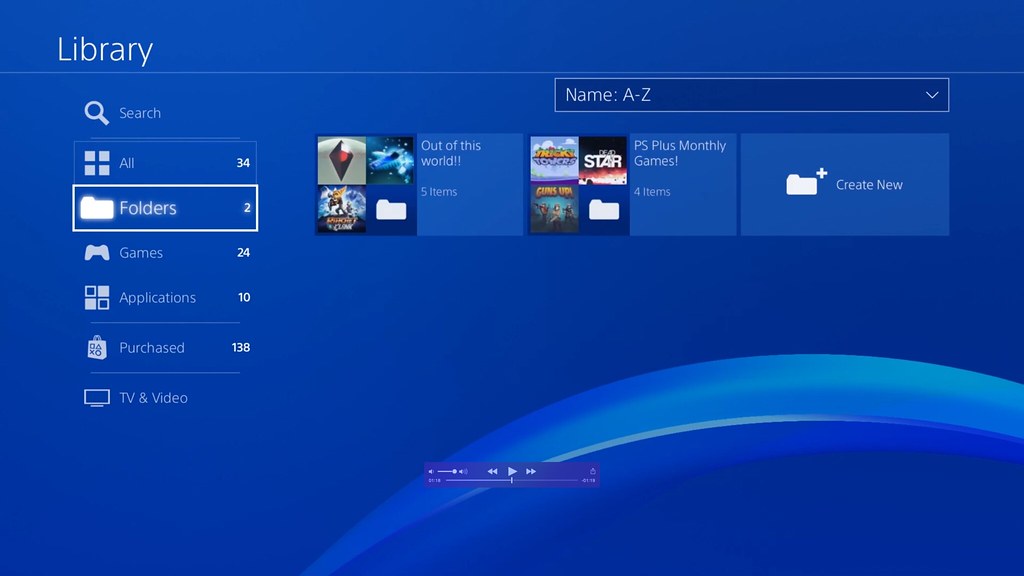
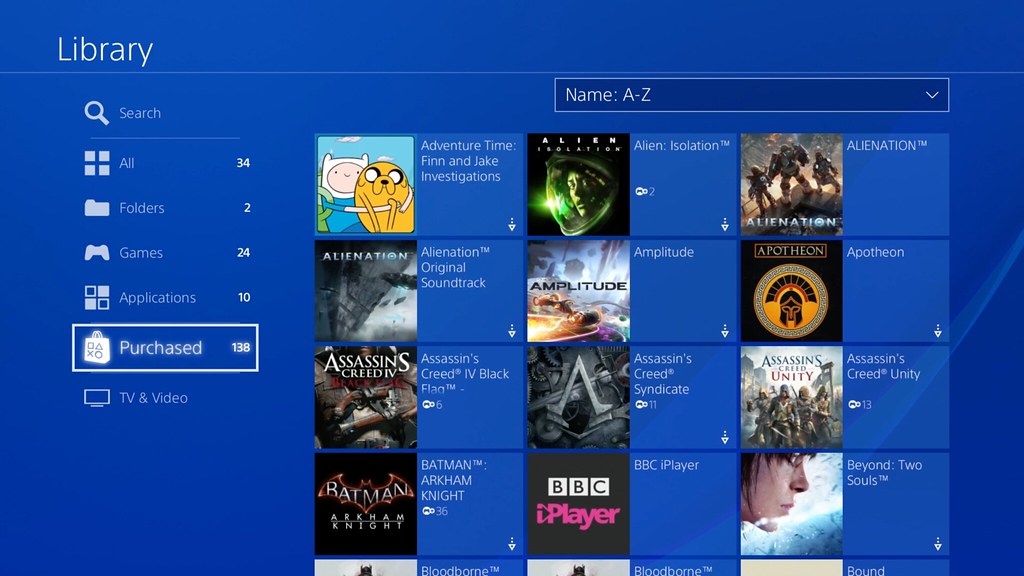
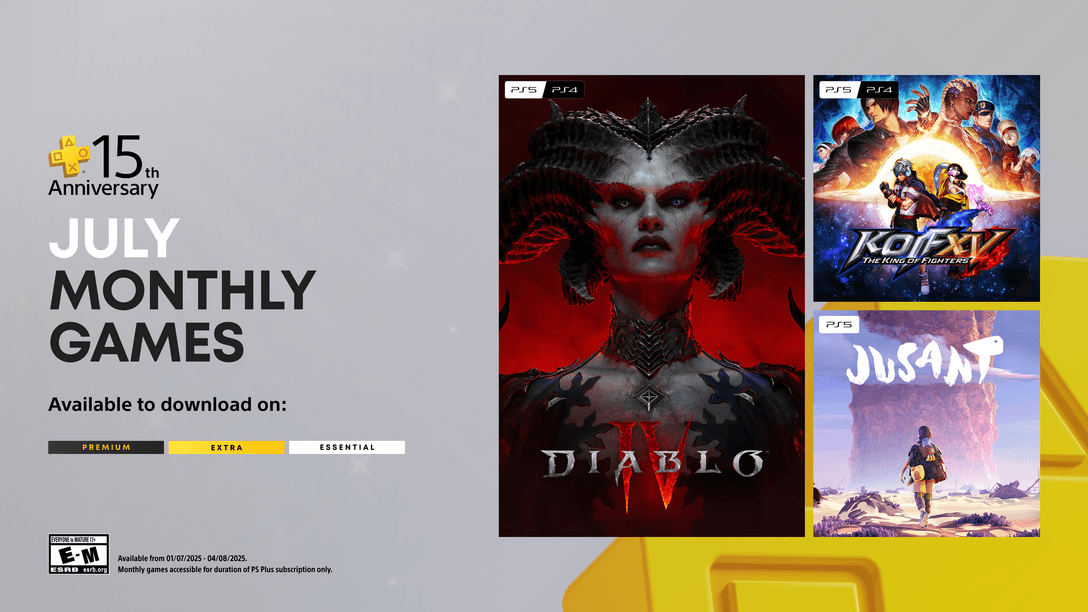
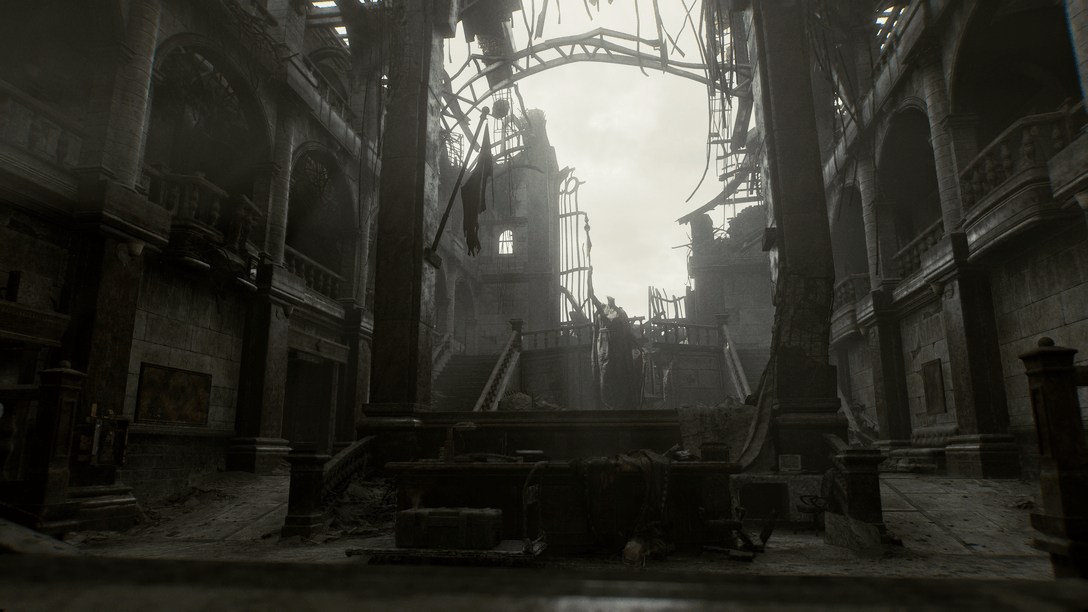



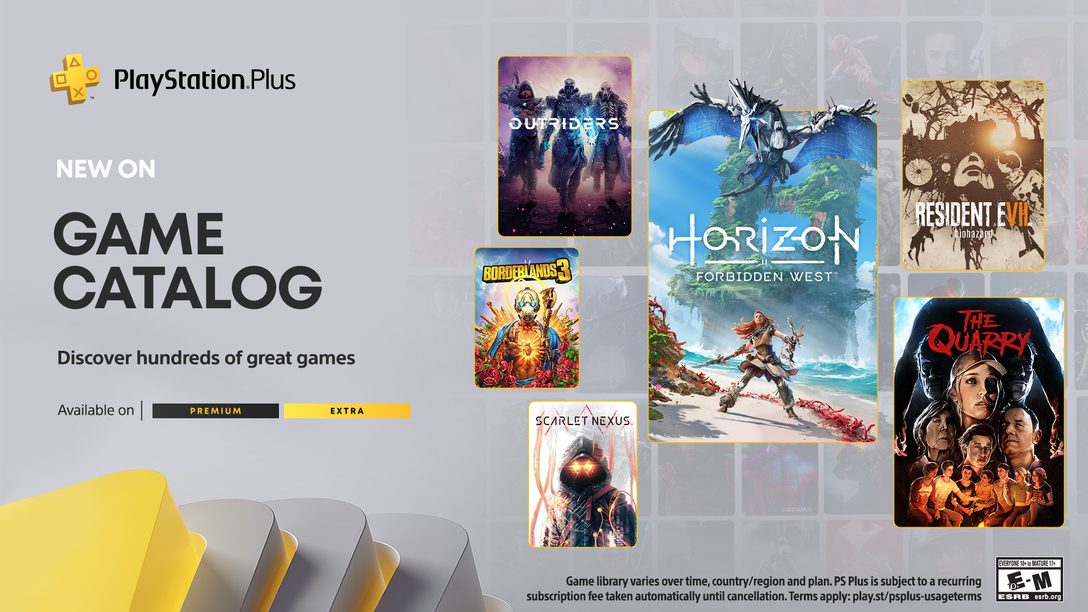


Join the Conversation
Add a CommentBut don't be a jerk!
65 Comments
Loading More Comments