Moving data and settings to your new console is easy - follow our guide
If you’re adding a PS4 Pro – or another PS4 – to your gaming set-up and want to easily transfer all your games, data and settings, we’ve got you covered.
Making a complete data transfer
Following these steps will quickly copy everything from your existing PS4 to your new PS4 Pro – all you’ll need is at least one LAN cable (sold separately), both consoles to be switched on, and broadband network access.
1. Check your system software is version 4.0 or higher
First, make sure both your existing PS4 and your PS4 Pro have been updated to the latest system software. This should have happened on your existing PS4 automatically, last time you went online – but if you’re not sure, go to “Settings” and scroll down to “System Software Update”.
2. Connect to your broadband network and sign in to PSN
You’ll need to switch on both PS4 consoles and ensure they both connect to your home broadband network – either via Wi-Fi or with LAN cables – so you can sign in to PlayStation Network.
For the data transfer, only your new PS4 Pro will need to be connected to your TV. Sign in to the new console with your PSN ID and password to get started.
3. Prepare your data
Once that’s done, your PS4 Pro will detect that you’re signing in to a new console with your PSN ID and you’ll see a screen asking if you want to start transferring data from your old console to your shiny new one.
Follow the on-screen prompt to confirm you want to start the transfer process, then press and hold the Power button on your old console (until you hear a beep) to prepare your data.
4. Connect both consoles with a LAN cable
Next, connect the two PS4s together with a LAN cable, into their respective LAN ports on the back of the console.
Alternatively, you can connect each PS4 to your router, using two LAN cables. The transfer process will be exactly the same.
5. Choose the data you want to transfer
You’ll have a choice of what data you want to transfer; you can pick which applications or games are moved across (or just copy all of them), as well as your game save data, screenshots and videos you’ve captured, themes and settings.
Once you’ve chosen what data is going to be moved across, you’ll be shown how much free space will be left on the new console’s hard drive once the process is complete, and an estimate of how long the transfer will take.
6. Activate your primary PS4
Finally, you’ll be asked if you want to activate your new console as your primary PS4. This will allow you to automatically download updates, upload save game data to your PS Plus cloud storage and share content with other users.
So what will be transferred?
- All of your game data – including downloaded games from PlayStation Store, installed data from disc games and all saved game data.
- Any folders that you’ve set up.
- Any screenshots and videos you’ve saved.
- All of your synced trophy data.
- All messages you’ve sent and received to your PSN friends.
- Profile data of any other user accounts that have signed in to your PS4 with a PSN ID.
What won’t be transferred?
- Any password data – for example, your PSN, Netflix or Amazon passwords. You’ll need to re-enter these on your new console when you sign in.
- Profile data of any user accounts that have never signed in to your PS4 with a PSN ID.
- Any un-synched trophy data.
What if I only have access to my new PS4 Pro?
If you no longer have your old PS4 because you’ve traded it in for your PS4 Pro, or if you’d prefer to start playing with a fresh console and want to download games one at a time as and when you want to play them, you can skip the data transfer process by hitting “Cancel” when asked if you want to move your data.
Games that you’ve downloaded from PlayStation Store or PlayStation Plus, and any apps you’ve previously downloaded will be visible in your Library (on the far right of your PS4 home screen).
Scroll down to the “Purchased” tab and you can select these and download them one by one.
If you’re a PlayStation Plus member, be sure to upload your saved game data to your online storage before upgrading to your new console. That way, when you sign in to PSN, you can access up to 10GB worth of game saves from your cloud storage, download them and pick up your games where you left off on your new console.
Anything else to bear in mind?
- If you’re upgrading to PS4 Pro and are connecting to a 4K television, make sure you use the supplied HDMI cable to get the best quality resolution from your new console.
- This process isn’t just for moving data from a PS4 to a PS4 Pro – if you’re adding a new standard PS4 to your setup (for example, a 1TB console in addition to a 500GB model), the process is exactly the same.
- Nothing will be erased from the existing PS4, so you don’t need to worry about losing anything in the transfer. Try not to interrupt the transfer though – if any LAN cables are unplugged, or either PS4 loses power, the process will stop and you’ll have to start again. To guard against this, the power button is disabled during the transfer.
- If you’ve started using your new console before you begin a full data transfer onto it, anything you’ve saved to the hard drive will be wiped.
If you are planning to trade in your old PS4 for a new PS4 Pro, it’s very important that you format the hard drive before it has a new owner. To do this, go to Settings, scroll to the bottom of the menu to ‘Initialisation’, and choose ‘Initialise PS4’, then ‘Full’. Only do this if you’re absolutely sure that you’re trading in your console, and that any game save data and anything else is saved to either cloud storage, or a USB stick. Once you’ve initialised the PS4, the data is gone for good from that hard drive.
And that’s it. Everything should be transferred to your PS4 Pro and ready to play, just like you left it on your old PS4. Enjoy!



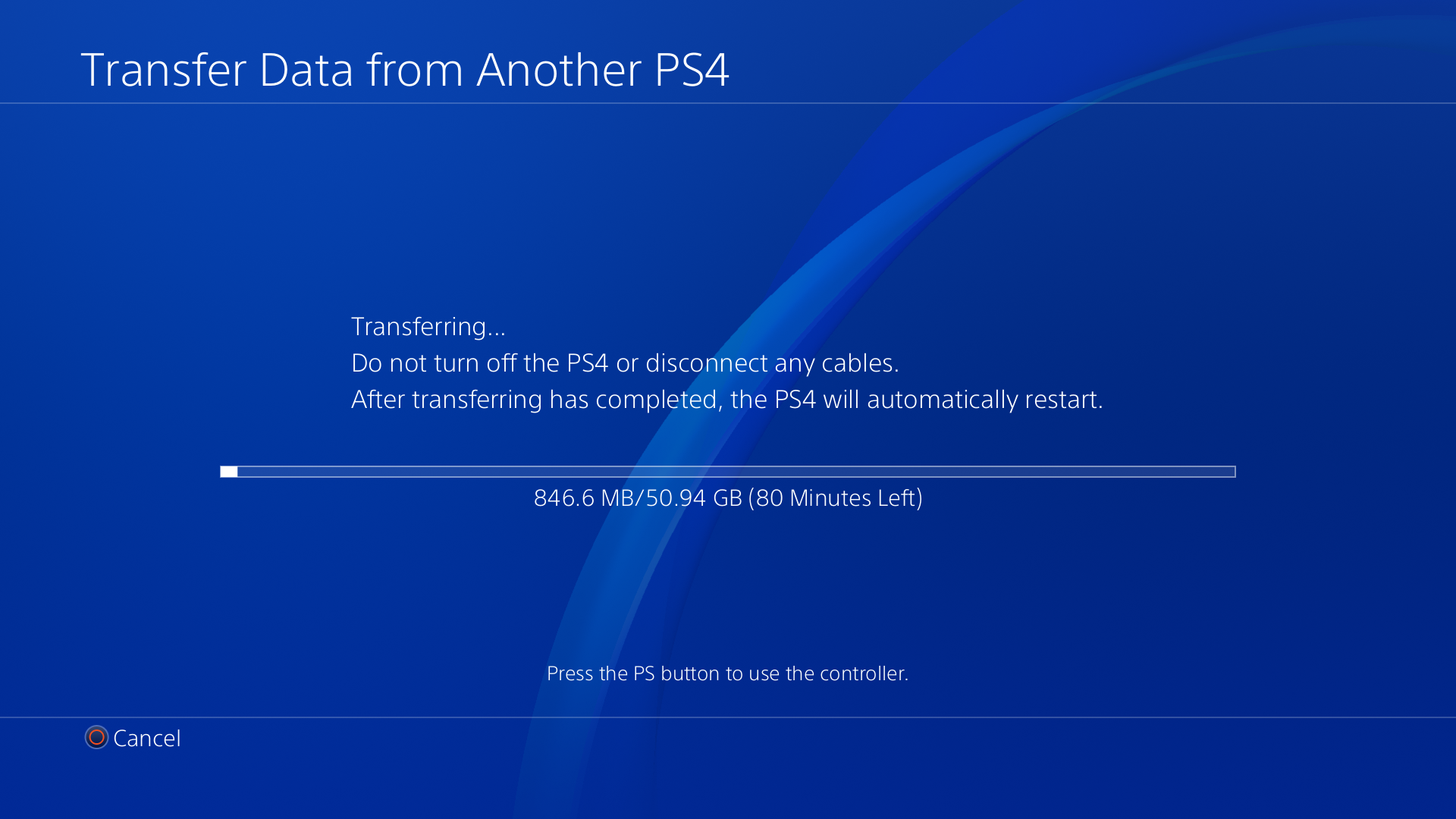
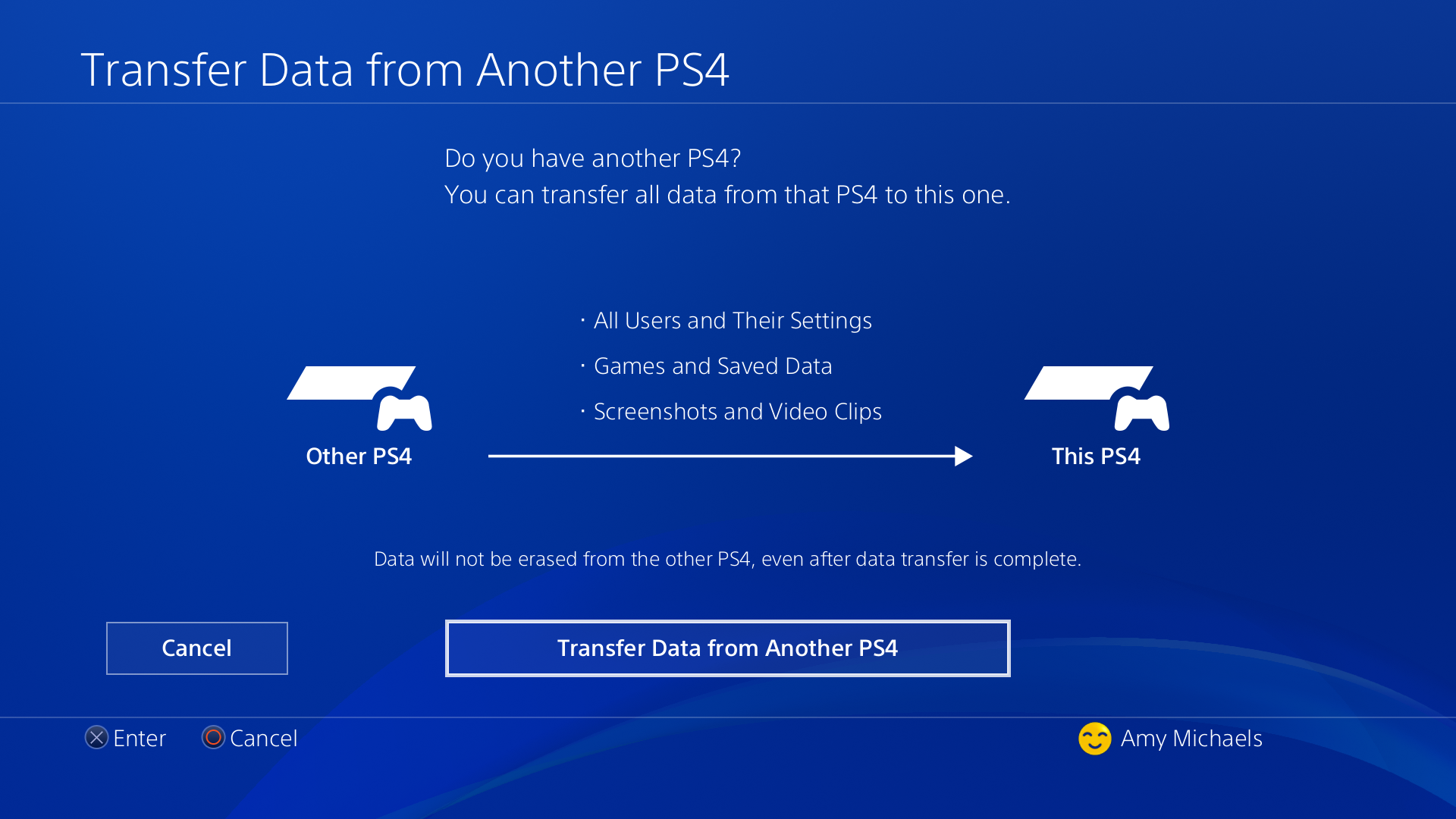

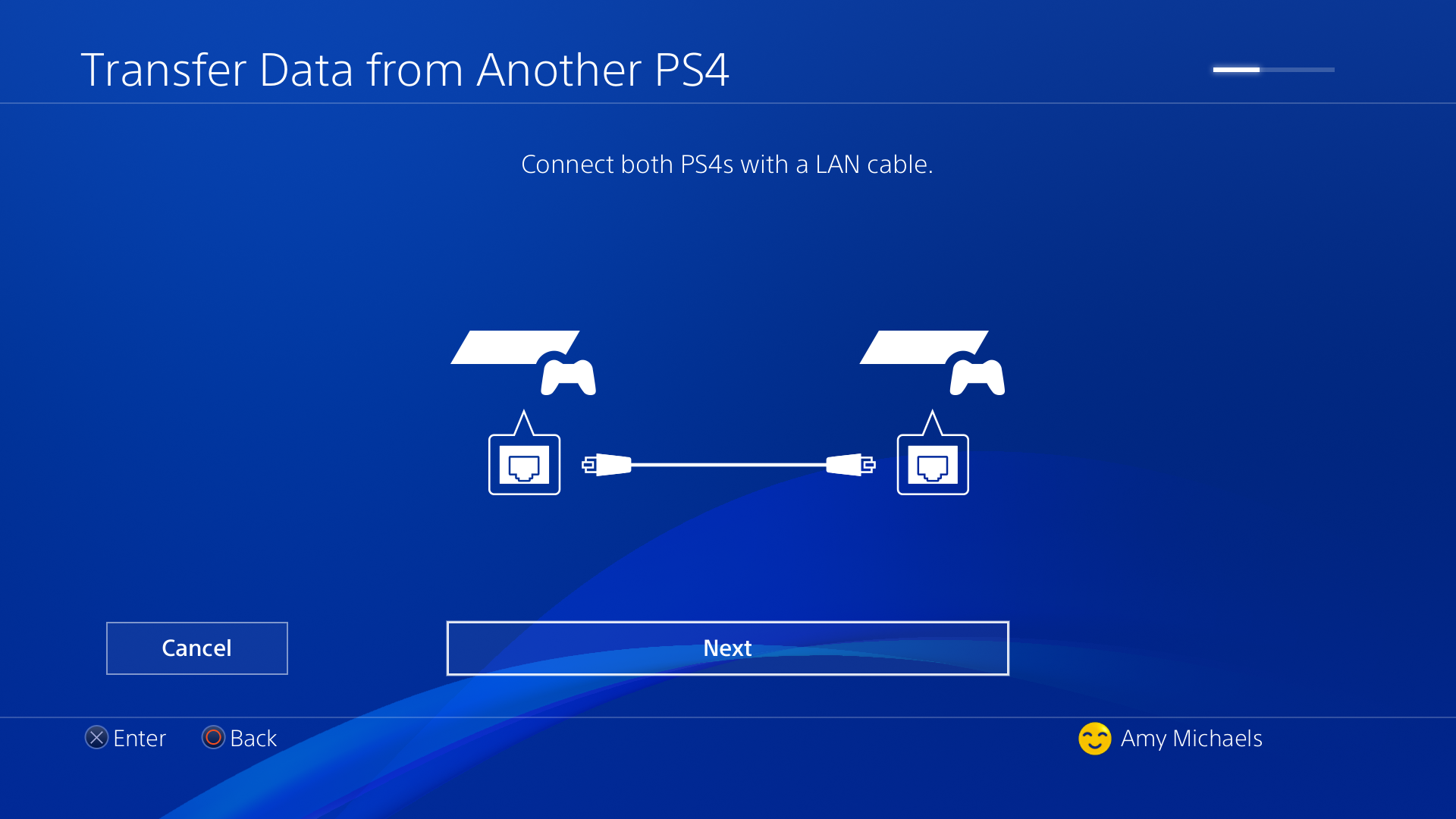
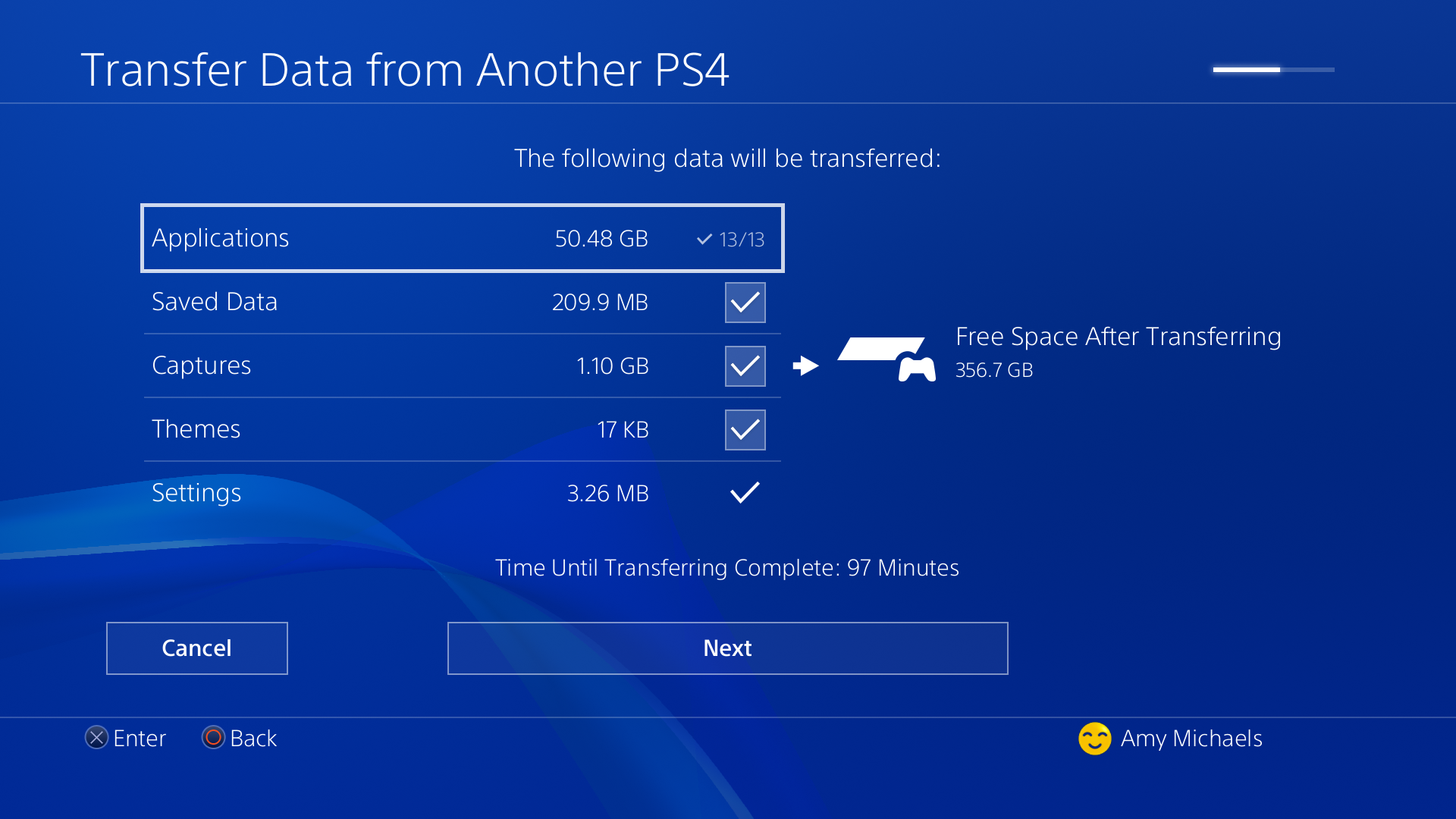
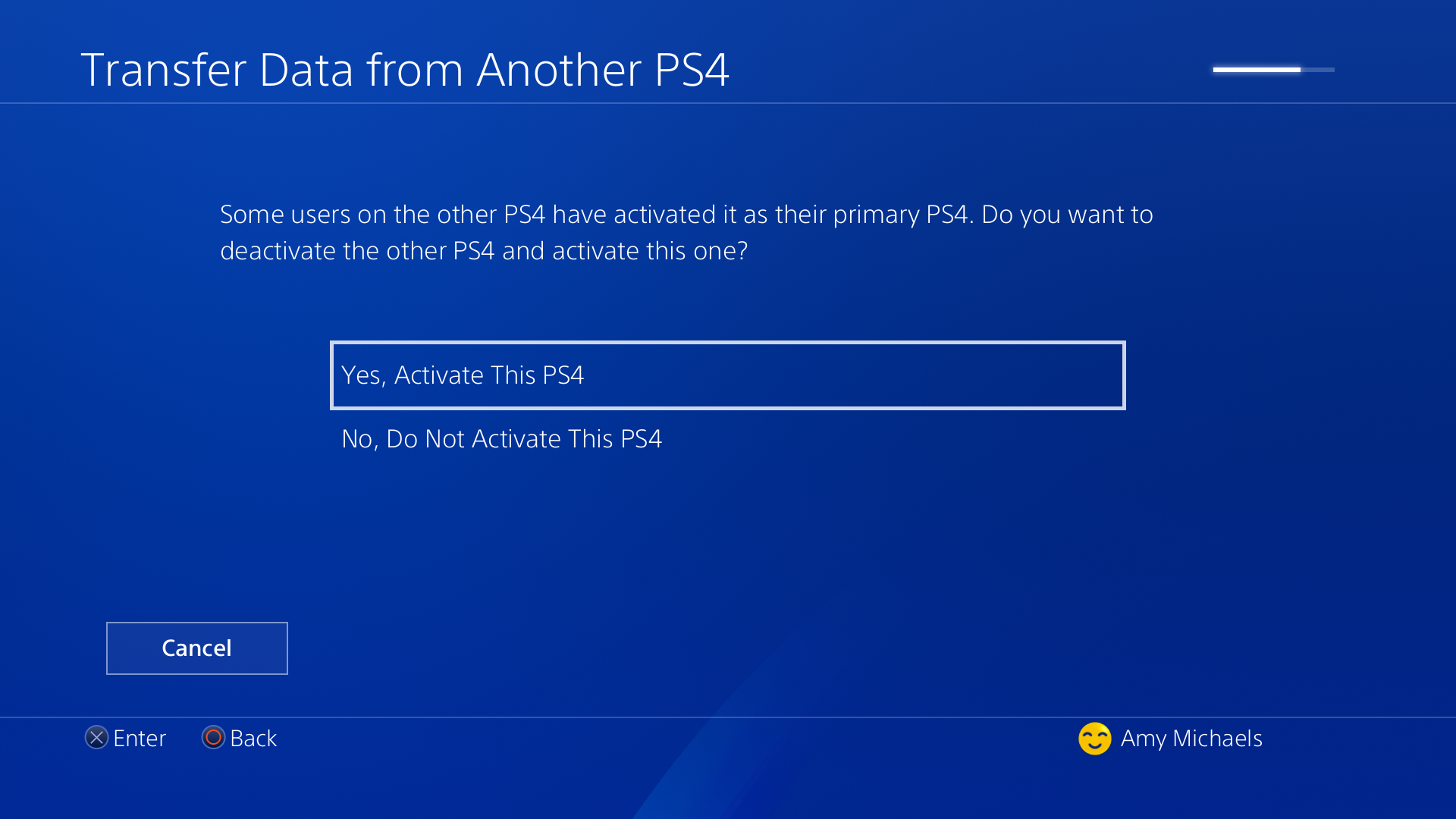
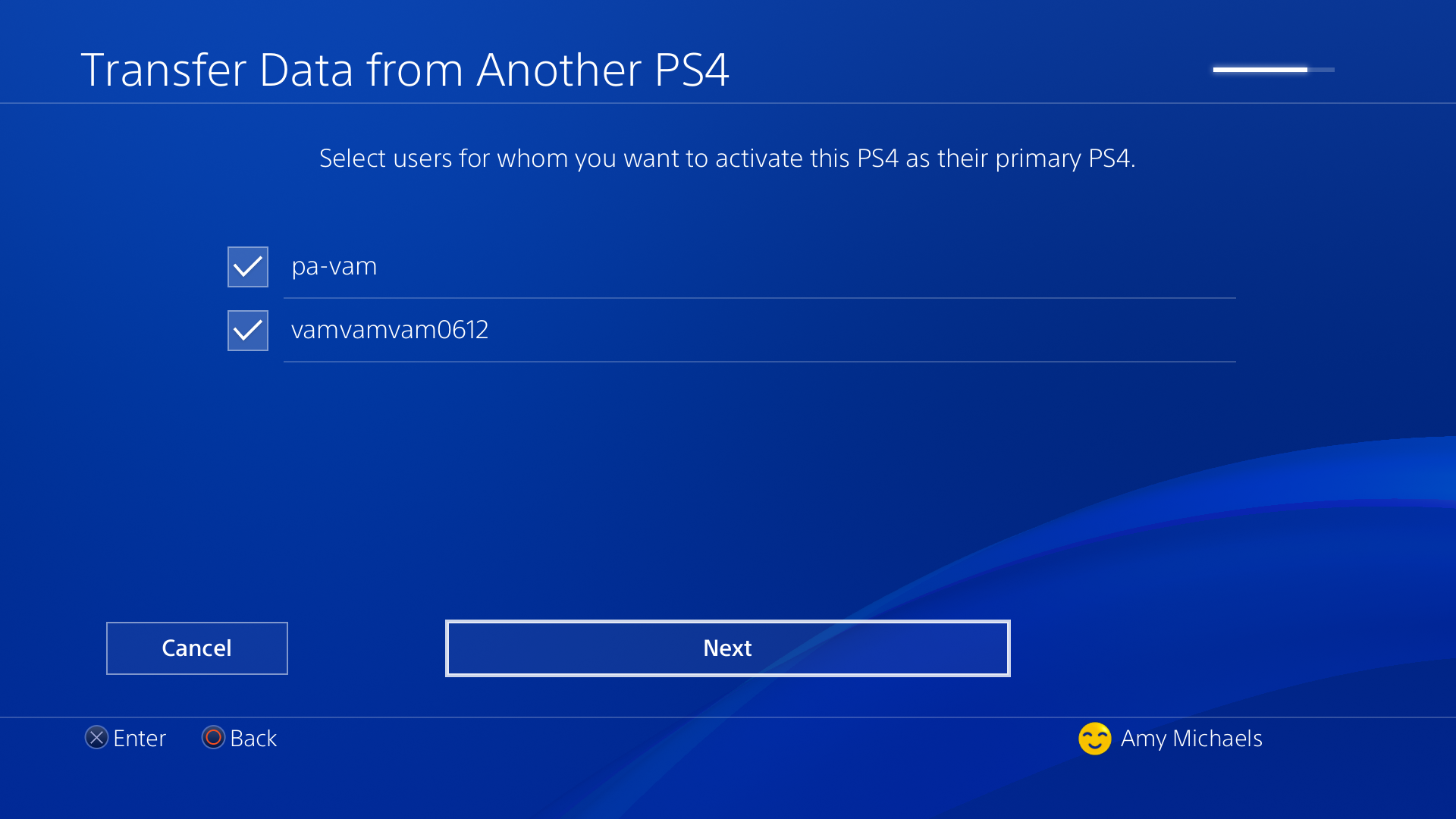

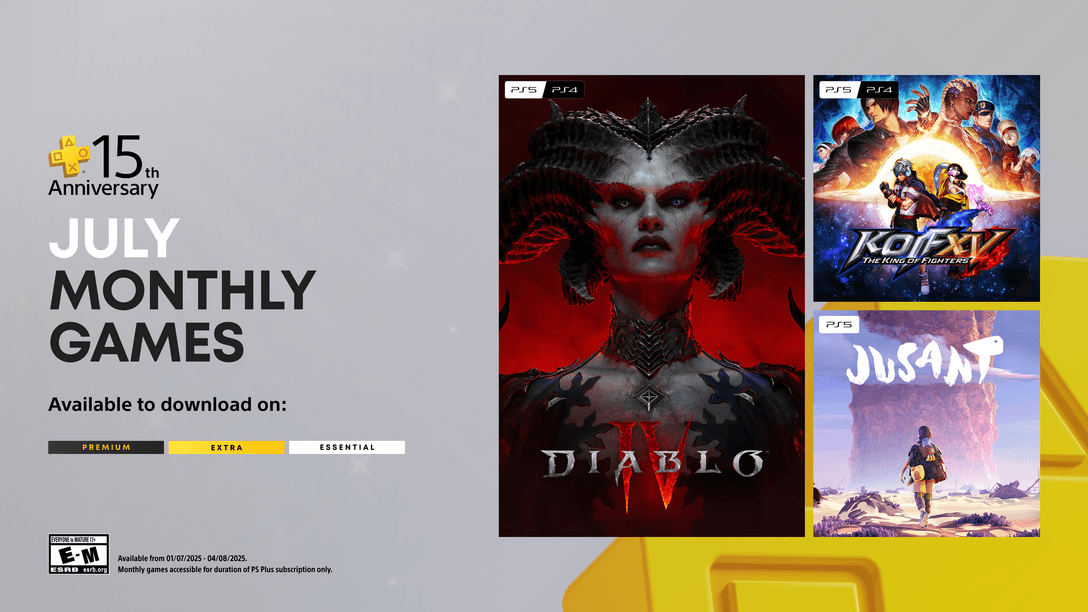
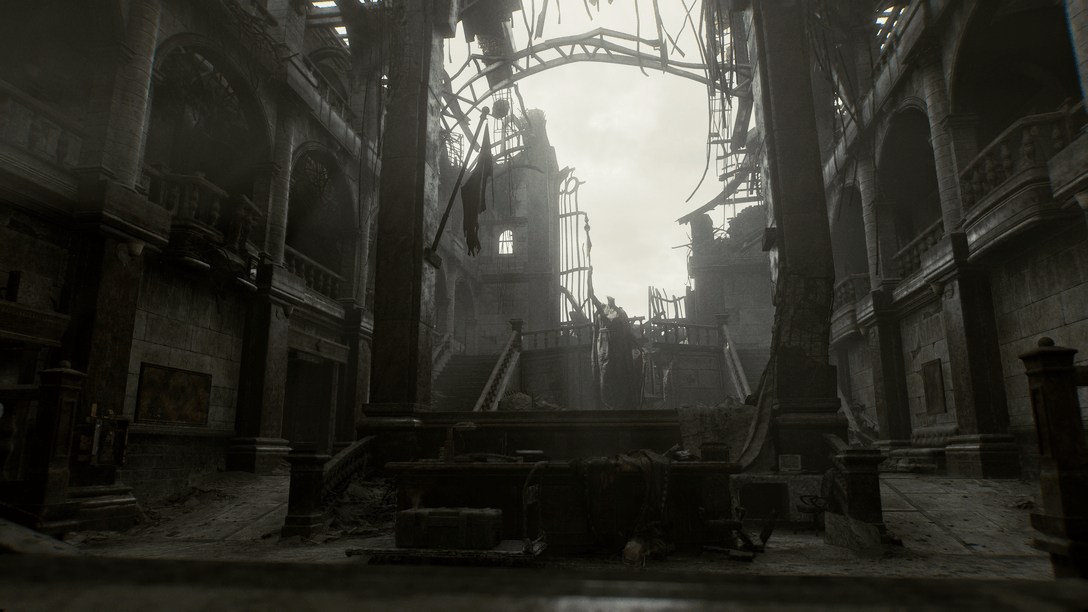



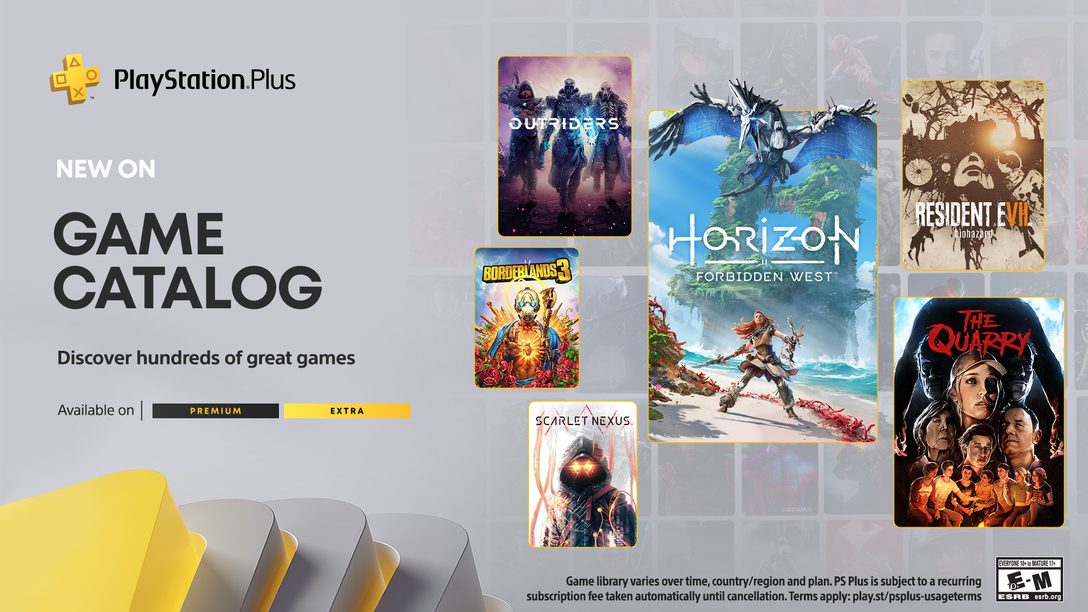


Join the Conversation
Add a CommentBut don't be a jerk!
110 Comments
Loading More Comments