
Creating a quality track in LittleBigPlanet Karting is no easy task, so we’ve gathered this list to arm you with the knowledge you need to make use of some of the more advanced Creative methods. Have your own ideas? Let us know in the comments!
Track Modification
- Did you know your paint roller can follow the elevation of the terrain? Simply press L1 while painting your track and it will automatically stick to the topography below. This is a great way to keep your track flush to the ground without accidentally changing the terrain itself.
- If you’re looking for more precise track Creation, consider modifying your track’s Control Points. Control Points are automatically generated lines along your track that define its length, width, elevation, and direction. To modify them, simply use the Horizontal Shift / Vertical Shift tools (in your Track & Arena Edit Popit menu) to edit the position of existing Control Points, and the Add / Remove Control Points tool to create / delete them entirely.
- Consider including a shortcut! Well-designed shortcuts are fantastic ways to reward clever racers with a small head-start or a hidden prize (or both!). To create one, you have two options at your disposal (in Track & Arena Edit): Branches or Breadcrumbs.
- Branches are fairly simple to create but more limited in terms of potential, making them perfect for quickly making alternate paths or other more “basic” shortcuts. Just pick two points along the track and, provided they’re valid, a shortcut will be automatically generated.
- Breadcrumbs are not as easy to utilize for shortcut creation, but they’re also very flexible – making them perfect for more carefully-crafted off-track experiences. After choosing a starting point, simply use Left Stick to “drive” out a new Breadcrumb path. Provided you return to the track and save, your new path will always be a valid route. However, Breadcrumbs are not displayed on screen in Play mode, so racers will not know about your new route automatically – you have to tell them somehow!
Selection and Grouping (add 1)
- The dedicated Grouping Tool is useful, but we also have a nifty shortcut for those looking for quick Grouping. Simply grab one of the objects you’d like to Group, move it until it is touching the others (look for the highlight around them), then press and hold X until you see “Glued!” pop up on the screen. Voilà – you have a new Group!
- Although Karting supports standard Groups, you can also create temporary Groups which immediately disband once you are done modifying them. To make one, whip out your Popit cursor, press the Down directional button to enable Group mode, then hold down X and “paint” the cursor through each of the items you’d like to Group. When you’re finished highlighting, simply press X again to confirm the selection.
- Need more precision when creating temporary Groups? Instead of painting your selection with X, use Triangle to individually select each item you’d like to include.
Materials
- Not all Materials are made equal – some have different physical properties, some are animated, and some even serve special Create purposes. Make sure to experiment!
- Like the shape of your new object, but not a fan of the material? Have no fear: the Material Changer is here! Simply grab the Material Changer from the Functions menu in your Tools Bag, pick out a Material you like, and then select an object to instantly change its material. (Remember, this includes physical properties too, such as weight and friction. Keep this in mind, as it can have a huge effect on your track!)
- Sometimes you’ll find that you like the material of an object, but you don’t like the direction its pattern (or “texture”) is facing. That’s where the UV Tool comes in! The UV Tool allows you to modify both the rotation and position of the textures on each of your object’s sides (or “faces”), allowing for very detailed customization of its appearance. Simply snag the UV Tool from the Functions menu in your Tools Bag, select with X the object you’d like to modify, and then follow the on-screen tooltips to make changes to each face.
Miscellaneous
- Tutorials can be viewed from both your “Me” Pod menu and the Create Mode Popit “Tutorials” menu, but did you know there’s also a third method? While in Create Mode, simply highlight any Tool, Gadget, or other item in your Popit and press Square to view its context menu. If a Tutorial is available, a special “Tutorial” option will appear that you can use to instantly brush up on how that Popit item works. Handy!
- Creating custom weapons? Be sure to explore the Weapon Frequency page in the Weaponator Tweak Popit menu – it allows you to customize a racer’s chance of receiving each available weapon based on their current position in the race, making it a very powerful tool for influencing the way your track ultimately plays.
- Don’t forget to check the Global Settings menu in your Popit. It’s packed to the brim with ways to further customize your Track: sounds, lighting, fog, and more!
If you enjoyed this post, consider picking up the LittleBigPlanet Karting Prima Official Game Guide! It’s packed to the brim with even more tips, tricks, and other ideas, making it the perfect companion for budding track Creators. Grab your copy today!








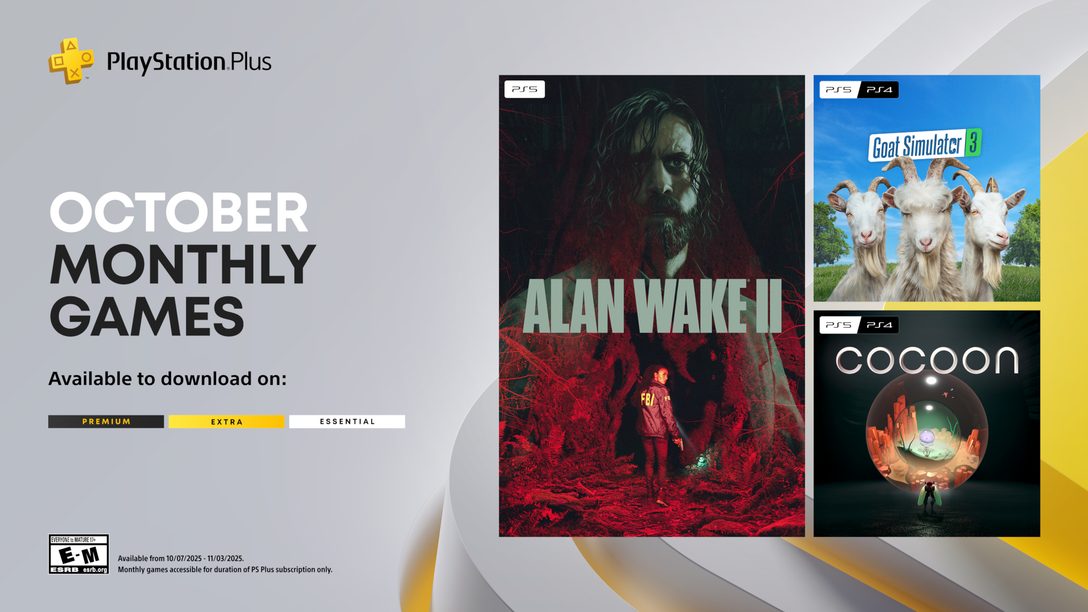

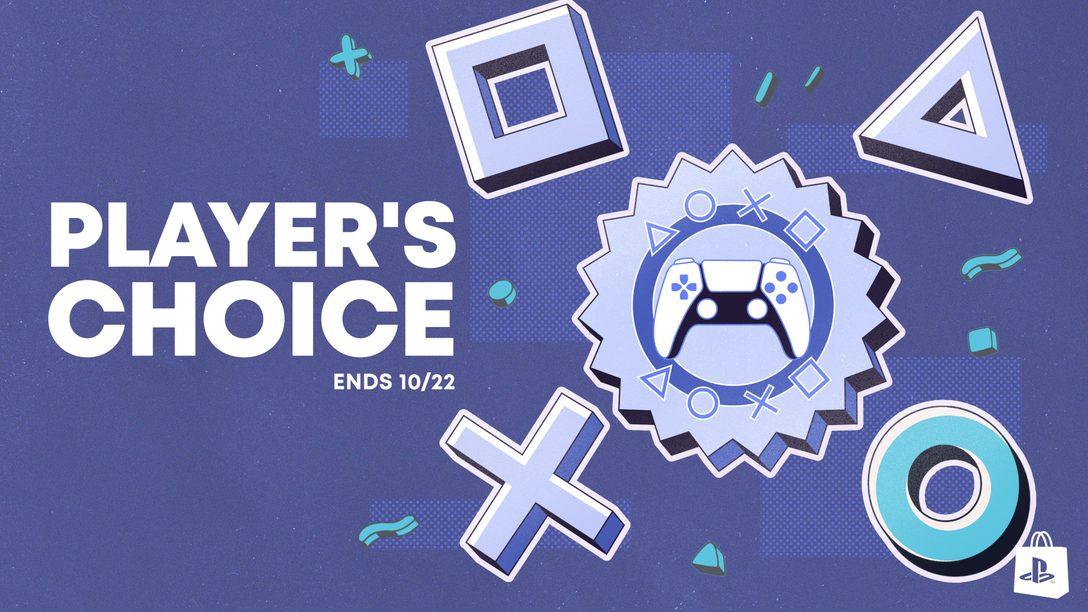

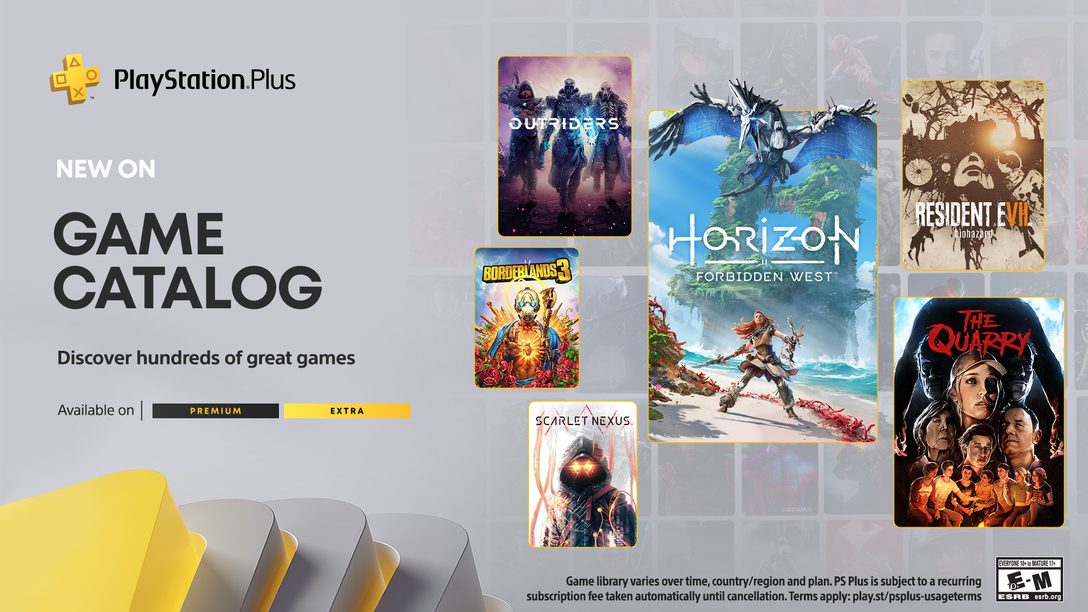


Comments are closed.
18 Comments
Loading More Comments